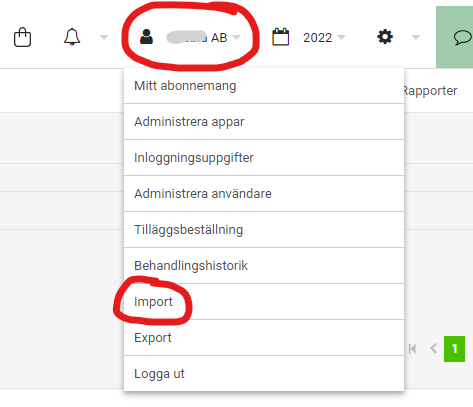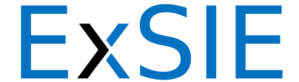Användarhandledning för ExSIE
Systemkrav och licensiering
ExSIE fungerar på Windows och Mac och tar mindre än 1 MB i lagringsutrymme.
- För att kunna köra ExSIE behöver du en aktiv version av Microsoft Excel. Google kalkylark eller liknande stöds ej.
- Programmet behöver utöver detta giltig licens för ExSIE. Denna köps i webbshopen på denna hemsida. Det finns också gratis testlicens.
- Licensiera produkten genom att klistra in produktnyckeln levereras i mailet tillsammans med programmet.
Uppstart
Placera filen/Excelbladet du får från webbsidan i den mapp du vill arbeta i. SIE-fil och bokföringsunderlag genereras i samma mapp som bladet placeras i.
PC/Windows
Innan du öppnar ExSIE på Windows:
- Högerklicka på filen och gå till egenskaper.
- Markera ”Avblockera” i rutan avseende ”Säkerhet”.
- Placera filen i en mapp på det lokala lagringsminnet, inte på en molntjänst som OneDrive. Undvik även att lägga filen på skrivbordet, eftersom dessa filer ibland hamnar automatiskt på OneDrive.
Öppna ExSIE.
- Klicka på knappen ”Aktivera redigering” på den gula varningsbannern.
Stegen beskrivna ovan behöver endast göras första gången du laddar ned ExSIE. Observera: Vissa Windowsanvändare får körfel 52. Det beror sannolikt på att ExSIE befinner sig i en mapp som lagras på OneDrive. Läs mer om detta i avsnittet teknisk support och felsökning.


Mac
- Vid frågan om makron, välj ”Aktivera makron”.
- Vid frågan ”Bevilja filåtkomst” som dyker upp första gången en SIE-fil ska skapas, välj ”Markera …” sedan ”Bevilja åtkomst”
Stegen beskrivna ovan behöver endast göras första gången du laddar ned ExSIE. Om du får felkod 75 vid första körningen, se avsnittet teknisk support och felsökning.


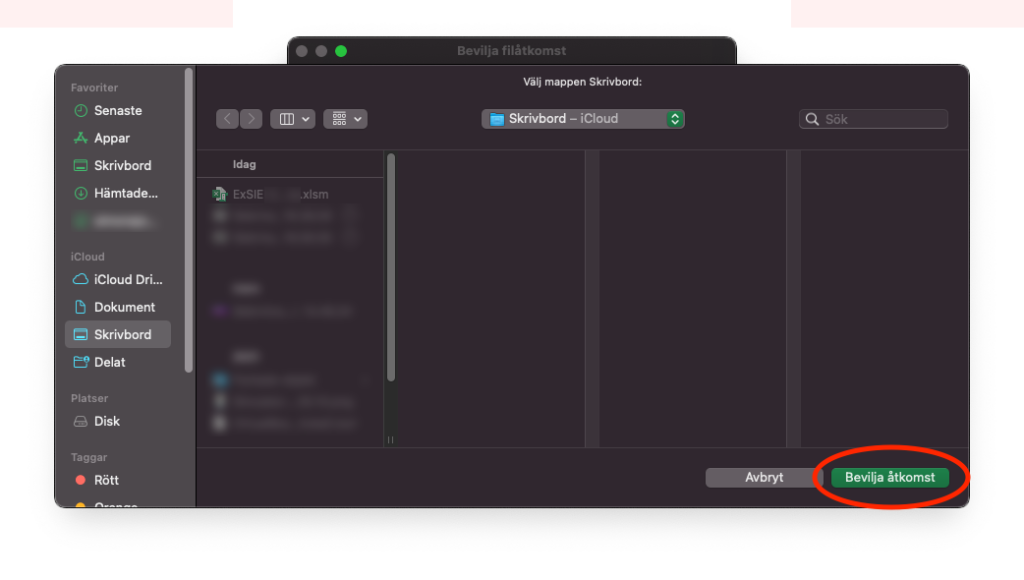
Information för att köra programmet
Grunduppgifter
Inledningsvis behöver du fylla i följande uppgifter:
- Produktnyckeln infogas i ruta E6
- Företagets namn skrivs i C3. Observera att endast tecken som är kompatibla med filnamn får fyllas i (tex inte \ / : * ? ” < > | )
- Organisationsnummer i C4
- Räkenskapsår sätts automatiskt till kalenderår nuvarande år, men går att ändra manuellt i E3 och E4.
Uppgifterna behöver endast fyllas i en gång, och med fördel kan Excelbladet sparas i detta läge för snabbare uppstart vid kommande bokföringstillfällen.
Obligatoriska och valfria uppgifter
Obligatoriska uppgifter
Varje gång en SIE-fil ska genereras från en bokföringsorder behöver följande fält fyllas i:
- Enstaka eller flera verifikationer väljs via knappväljaren
- Verifikationsserie (Fortnox använder generellt ”A” för dagbokföringsordrar)
- Verifikationstext
- Konto (fyra siffror)
- Debet respektive kreditbelopp
- Minst två rader måste fyllas i för att skapa en giltig bokföringsorder. ExSIE tar för närvarande upp till 10 000 bokföringsrader.
Observera att tabellen/verifikationsraderna alltid måste börja fyllas i högst uppifrån.
Valfria fält
Utöver verifikationstext, konto, datum och belopp kan varje rad även ha följande information
- Radbeskrivning
- Kostnadsställe (=dimension/SubID 1. Används ofta av Fortnoxanvändare)
- Kostnadsbärare (=dimension/SubID 2. Används ofta av Vismaanvändare)
- Projekt (=dimension/SubID 6)
Antal verifikationer
ExSIE kan köras i två lägen enligt följande beskrivning:
En verifikation
Vid valet ”En verifikation” genereras en verifikation för samtliga rader som skrivits på bladet. Detta är den snabbaste metoden för att bokföra många transaktioner av samma slag som skett under samma dag.
- Bokföringsdatum fylls i högst upp på bladet (ruta C2)
- Verifikationstext fylls i högst upp på bladet (ruta C6)
Värdena behöver endast fyllas i en gång.
Flera verifikationer
Vid valet ”Flera verifikationer” kan ExSIE skapa obegränsat antal verifikationer. Verifikationstext och bokföringsdatum ska anges på varje transaktionsrad (kolumn B och H).
ExSIE skapar unika verifikationer beroende på två kriterier:
- Bokföringsdatum
- Verifikationstext
Således skapas unik verifikation för varje datum respektive verifikationstext. Exempelvis:
- Verifikationstexterna ”Löner” respektive ”Bidragsinbetalningar” och datumet ”2022-11-25” ger två unika verifikationer.
- Verifikationstexten ”Dagskassa” fördelade på månadens 30 dagar ger 30 unika verifikationer.
Programmet kontrollerar balanserna för varje individuell dag. Fil kan inte generas om debet och kredit inte balanserar för en verifikation.
Formatering
ExSIE hanterar bokstäverna Å, Ä och Ö olika beroende på vilken inställning du väljer. Detta för att Excel inte kan generera textfiler (SIE) i PC8-formatet som är det ursprungliga SIE-formatet. Vid användande av operativsystemets förvalda teckenuppsättning försäkras kompabilitet med alla bokföringsprogram genom att välja någon av nedanstående alternativ.
Användarna rekommenderas att prova sig fram till vad som passar dem bäst:
Försök bevara åäö
Denna inställning rekommenderas för Fortnoxanvändare. Tecknen Å, Ä, Ö respektive å, ä, ö ersätts med specialtecken. När filen läses in i Fortnox återställs tecknen till läsbart format igen.
Ersätt åäö med aao
Som rubriken förklarar tas de diakritiska tecknen bort helt. Inställningen är mest universal och bör fungera oavsett bokföringsprogram, dock försämras läsbarheten i det svenska språket.
Behåll operativsystemets teckenkodning (avancerad)
Denna inställning skriver ut Å, Ä och Ö i det format som används i operativsystemet. Kompabilitetsproblem kan förekomma med vissa bokföringsprogramvaror.
Generera SIE
När bladet är ifyllt klickar du på gröna knappen Generera SIE.
- Programmet kontrollerar först att bladet är korrekt ifyllt och att applikationen är licensierad.
- När programmet körs genereras SIE-fil och bokföringsunderlag på PDF.
- Filerna sparas i samma mapp som programmet öppnats ifrån.
Utskrift av bokföringsunderlag
ExSIE genererar automatiskt bokföringsunderlag på PDF som lagras tillsammans med SIE-filen.
- Dina inställningar för utskrift i Excel påverkar hur ExSIE genererar PDF-underlag.
- Om du inte är nöjd med utseendet på bokföringsunderlaget, tryck ctrl+p och ändra som du vill.
Återställ bladet
När önskade filer är genererade kan bladet rensas. Knappen Återställ bladet rensar…
- Radbeskrivningar, konton, kostnadsställen osv.
- Belopp (nollställs)
- Verifikationstext
- Återställer bokföringsdatum till dagens datum
- Väljer läget ”En verifikation”.
Importera SIE
Knappen ”Importera SIE” låter dig som användare välja SIE-fil som ska importeras. När fil valts så importeras fälten från SIE-filen direkt till aktuellt blad. Observera att endast de fält som ExSIE kan exportera, är de fält som kan importeras. Således kan endast transaktionverifikationer importeras, och dimensionerna kostnadsställe, kostnadsbärare och projekt.
Efter import kan data redigeras och genereras tillbaka till SIE om så önskas. Observera då att inställningarna måste överensstämma, exempelvis att en/flera verifikation(er) behöver överensstämma med det som är aktuellt i bladet.
Teknisk support och felsökning
ExSIE genererar ibland egna felmeddelanden som kan bero på följande
- Ej licensierad produkt
- Ingen internetuppkoppling
- Felaktig ifyllnad av celler
- Programmet körs i skrivskyddad mapp
Felmeddelanden av generisk typ kan också genereras av Excel. Vissa av dessa beror på egenskaper associerade till användarens datormiljö. Felen yttrar sig ofta med ett meddelande som innehåller ”Körfel XX” (XX=numeriskt värde) Felen kan bero på:
- Blockering av internetanslutning i brandvägg
- Programmet körs i servermiljö
- Programmet körs i molntjänst (tex. OneDrive tenderar ställa till det för många användare)
Körfel 52 (Windows)
Om du får körfel 52 beror detta högst sannolikt på att filen lagras på OneDrive, även om du som användare kanske inte tror det. I senare versioner av Windows kan exempelvis filer som läggs på skrivbordet synkroniseras med OneDrive automatiskt. Om du får körfel 52 bör du därför testa att flytta filen till en annan mapp (som inte har någon koppling till OneDrive). Testa exempelvis ”Hämtade filer”.
Körfel 75 (Mac)
Om du använder en Mac och får körfel 75 kan detta bero på att ditt företagsnamn innehåller specialtecken som å, ä eller ö. Excel för Mac gillar inte dessa tecken i filnamnen, och en lösning är därför att byta ut dessa bokstäver i fältet ”Företagsnamn”, så att till exempel ”Härnösand AB” skulle bli ”Harnosand AB”.
Om du fortfarande har problem
Om du undersökt stegen ovan och fortfarande har problem, kontakta oss! Beskriv problemet, och bifoga information så som skärmklipp på felmeddelande, datorspecifikation, mappadress och liknande. Du kan också skicka hela excelbladet med bokföringsinformation. Tänk dock på att inte skicka för företaget känsliga bokföringsuppgifter som du eventuellt inte har rättighet att lämna ut!
Fortnoxanvändare
Då majoriteten av ExSIEs kunder använder Fortnox som bokföringsprogramvara följer här ett specialavsnitt för att läsa in genererad SIE-fil:
Läsa in fil
- Klicka på företagsnamnet för att öppna alternativlistan
- Välj ”Import”,sedan ”Läs in fil”. Välj .se-filen som ExSIE genererat.
Importguiden
- Välj alternativen ”benämning från befintlig kontoplan” respektive ”SRU från befintlig kontoplan”.
- ”Importera endast använda”-frågan spelar ingen roll
- Kontrollera att åtgärden ”Koppla” används på samtliga rader, konton såväl som kostnadsställen. Om annan åtgärd valts vid import av SIE-filen har Excelbladet fyllts i med konton/kostnadsställen som en finns i Fornox register.
- Om ovanstående hänt, ändra i Excelbladet och generera ny fil, alternativt välj ”koppla” och ändra direkt i Fortnox